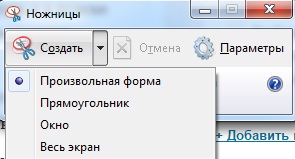Скриншот – это снимок видимой части экрана. В сегодняшней статье мы рассмотрим как различными способами и без стороннего программного обеспечения сделать скриншот в Windows.
Способ 1 – Print Screen (PrtSc)
Самый старый способ делать снимки экрана, который есть в каждой версии Windows – это клавиша Print Screen (PrtSc)

Клавиша Print Screen (PrtSc) фотографирует экран, то есть запоминает, то что на экране во время нажатия кнопки. После нажатия кнопки нужно вставить скриншот в документ Word, в Paint, в почту, и т.д.
1. Когда на экране вы видите то, что хотите сохранить – нажмите клавишу Print Screen (PrtSc).
2. Откройте документ Word (Paint или почту).
3. Нажмите в пустом месте документа правой клавишей мыши => выберите “Вставить” => сохраните снимок.
Сделать скришот и получить его в виде файла
В Windows 10 добавили быстрый способ делать скриншоты, нажав две клавиши вы сразу получаете снимок экрана в виде файла.
1. Когда нужно сделать снимок экрана – нажмите клавиши Win + Print Screen (PrtSc). Во время нажатия клавиш вы увидите снимок, как будто все на секунду замирает.
2. Готовый снимок экрана (скриншот) можно забрать в папке C:\Пользователи\Имя пользователя\Изображения\Снимки экрана.
То есть, не нужно после нажатия Print Screen (PrtSc) искать куда сохранить снимок (скриншот), а просто зайдите в изображения и заберите готовый файл. К сожалению данный способ сделать скриншот есть только в Windows 10.
Сделать снимок отдельного активного окна
Чтобы не делать снимок всего экрана, а сделать скриншот только отдельного окна:
1. Выберите нужное окно, нажатием на него, чтобы оно стало активным.
2. Нажмите клавиши Alt+PrtSc (кстати на ноутбуках часто клавиша PrtSc работает только вместе с Fn).
3.Откройте документ Word (Paint или почту), нажмите правой клавишей мыши и выберите “Вставить”.
Выбрать область снимка.
В апрельском обновлении Windows 10 добавили возможность выбирать область экрана, которую вы хотите видеть в скриншоте.
Нажмите клавиши Win+Shift+S

Экран побелеет и вы увидите курсор в виде крестика, наведите его на тот элемент снимок которого вы хотите сделать => нажмите левую клавишу мыши и не отпуская клавишу тяните курсор в нужном направлении => после выделения объекта – отпустите левую клавишу мыши => откройте Paint (Word, почту и т.д.) => нажмите в пустом месте правой клавишей мыши и выберите “Вставить” => вы увидите сделанный снимок экрана, сохраните его.

Способ 2 – с помощью инструмента Ножницы
Начиная с Windows 7 во всех версиях Windows есть “Ножницы”, с их помощью можно сделать снимок экрана любых размеров и сразу же сохранить в файл. Ранее с помощью ножниц не было возможности сделать скриншот всплывающего окна, в Windows 10 добавили функцию отложенного снимка.
1. Чтобы найти ножницы нужно в строке поиске набрать ножницы (также можно зайти во “все программы” => стандартные => и выбрать “Ножницы”);
2. Теперь вы можете выбрать параметры скриншота:
- возле кнопки “Создать” есть треугольник вниз, где можно выбрать: прямоугольный снимок, произвольной формы, окно или весь экран;
- рядом можно выбрать время задержки снимка.
3. Нажмите левой клавишей мыши на “Создать” и выберите то, что хотите сфотографировать.
В результате вы получите снимок и сможете отредактировать его с помощью маркера (или пера) или резинки, после чего сохранить его в любом формате.
Метод 3 – PSR (средство записи действий по воспроизведению неполадок)
PSR- инструмент позволяющий делать инструкции, который записывает все ваши действия и делает скриншоты небольших размеров. К сожалению PSR доступен не во всех ответвлениях Windows, к примеру в версии Home (домашняя) скорее всего его нет.
PSR будет полезна если вы пытаетесь объяснить знакомому компьютерщику, что у вас за проблема и если он не совсем вам понимает. Ведь запустив данную функцию вы сможете записать все ваши действия которые привели к проблеме. Или сможете создать инструкцию, ведь PSR будет записывать все ваши действия в виде текста и рядом размещать скриншоты, а в конце создаст архив небольшого размера со всем содержимым.
Чтобы найти данную функцию – нужно в строке поиска ввести PSR и нажать клавишу Enter.
Нажмите левой клавишей мыши на “Начать запись” и в конце остановите запись, в результате вы получите архив в котором будут описаны все ваши действия со снимками экрана.
Метод 4 – скриншот игр в Windows 10
В Windows 10 есть возможность делать скриншоты в приложении Xbox, сохранять их в файл по пути C:\пользователи\имя пользователя\видео\
Для начала нужно запустить приложение Xbox, зайти в настройки и выбрать включить скриншоты в игре DVR, также вы сможете выбрать с помощью каких клавиш делать снимки.
На сегодня всё, если вы знаете другие способы или у вас есть дополнения – пишите коментарии! Удачи Вам 🙂
Читайте также: